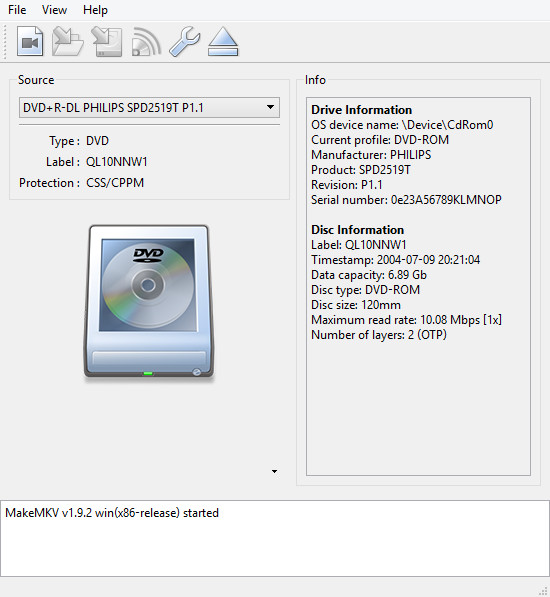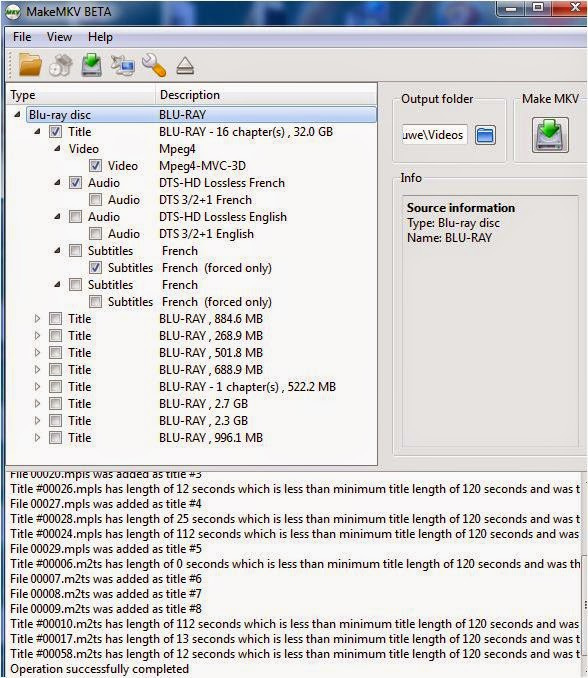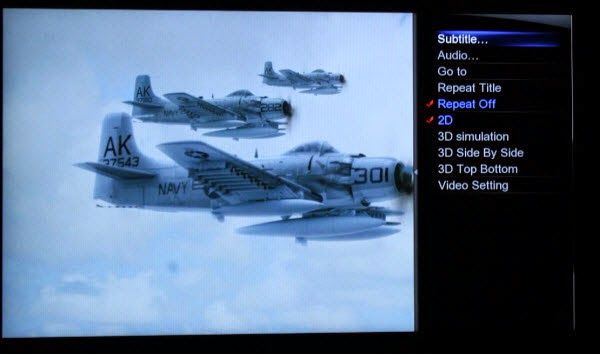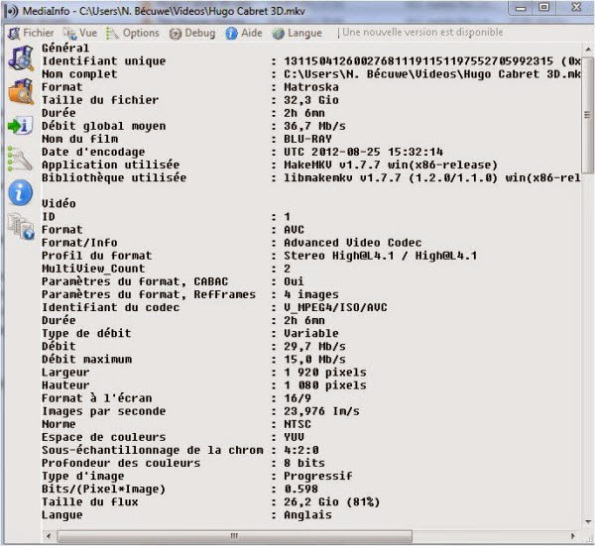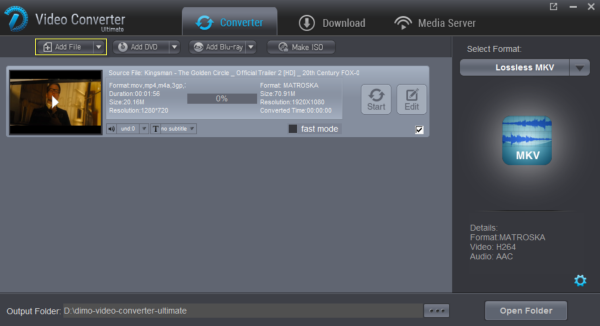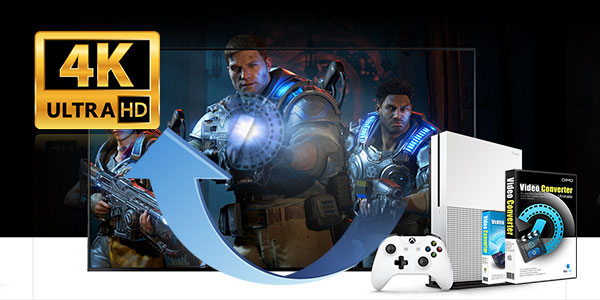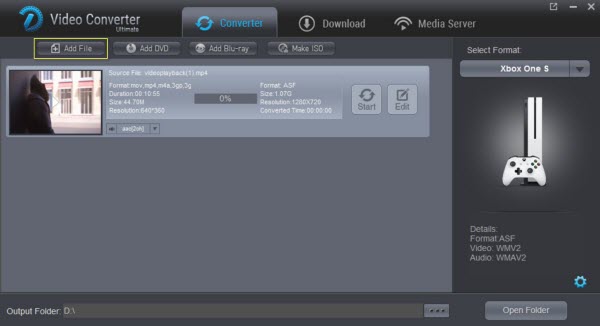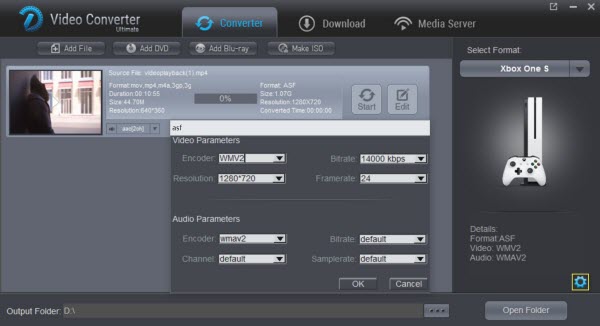How to import MP4 to Windows Movie Maker for
editing? Simply convert MP4 to Windows Movie Maker supported video
format to successfully edit MP4 in WMM.
You can make your movies differently by editing them on Windows
Movie Maker, but not all file types will work when you try to use them.
Some movies, like MP4 files which are downloaded from free sites, recorded from cameras, or iPhone, iPad, Blackberry, Android phone, are not recognizable on Movie Maker.

In fact, Windows Movie Maker supports a small amount of video
formats including ASF, AVI, WMV, MPEG-1, MPEG, MPG, M1V, MP2, MPV2, WM,
MPE, etc. and MP4 is not included, that's why "every time when you
import MP4 to Windows Movie Maker or Windows Live Movie Maker, it stops
working". If you are mired in the mess, read on to find out the solution
to edit MP4 files in Windows Movie Maker in a smooth way.
Don't let that format issue stop you from showing your creativity.
To make MP4 files compatible with Windows Movie Maker, you'll just
convert MP4 to Windows Movie Maker supported formats like WMV or AVI.
Now I share the guide with you how to convert MP4 to Windows Movie Maker
friendly format using Dimo Video Converter Ultimate.
With it, you can effortlessly transcode MP4 files for smoothly
importing and editing in various non-linear editing systems (NLE),
including Movie Maker, Pinnacle Studio, Adobe Premiere Pro,
Cyberlink PowerDirector, Avid Studio, Magix Movie Edit Pro, Sony Vegas
Pro and more retaining high quality. Besides MP4, you can almost convert
all video files like MKV, AVI, VOB, TiVo, MTS, MOV, MXF, etc. for editing in Windows Movie Maker smoothly. Now download it and follow the steps below to complete your task.
Free Download Dimo Video Converter Ultimate (Win/Mac):
Other Download:
- Cnet Download: http://download.cnet.com/Dimo-Video-Converter-Ultimate/3000-2140_4-77472903.html
- Soft32 Download: http://dimo-video-converter-ultimate.soft32.com/
- Top4download: http://www.top4download.com/dimo-video-converter-ultimate/nsyrihrb.html
- Softpedia Download: http://www.softpedia.com/get/Multimedia/Video/Encoders-Converter-DIVX-Related/Dimo-Video-Converter-Ultimate.shtml
- windows7download: http://www.windows7download.com/win7-dimo-video-converter-ultimate/bpphgnww.html
Convert and Import MP4 videos into Windows Movie Maker
Step 1: Add MP4 files
Install and launch the MP4 video converter for Movie Maker, and then click "Add File" button to import your MP4 files to the software.

Step 2: Choose output format
Click "Select Format" bar and choose "Editor > Movie Maker" as
output format on the drop-down menu of "Select Format". Of course, you
can also choose AVI, WMV from "Format > Video" as the output format.
Tip: Click the Settings icon to adjust video and audio parameters on the Profile Setting as you need to get the best quality video.
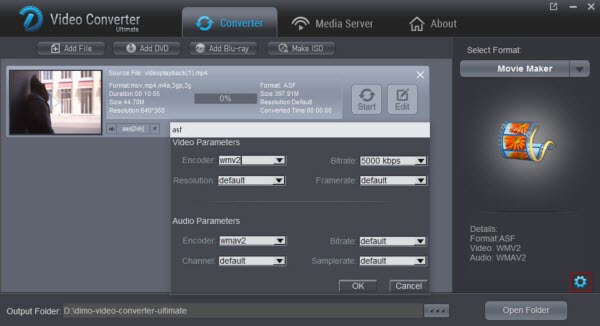
Step 3: Convert MP4 to Windows Movie Maker
Simply click the "Start" button to start converting to make MP4
video clips compatible with WMM and everything else will be automated.
You're done. Now your MP4 files will be converted into WMV or AVI video
files ready to be imported to Windows Movie Maker as well as Windows
Live Movie Maker.
Step 4: Import MP4 to Windows Movie Maker
Depending on your version of Windows Movie Maker or Windows Live Movie Maker, the buttons are slightly different:
Import MP4 video to Windows Movie Maker: When the
conversion complete, open Windows Movie Maker and click Import or Import
Video on the left to import your video to the movie collection and drag
and drop to the timeline for editing.
Import MP4 video to Windows Live Movie Maker:
Start Windows Live Movie Maker and go to Home tab in the ribbon menu and
click Add video in the Add panel to locate the converted MP4 video.
Now start working with MP4 files in Windows Movie Maker beautifully. After that, you can save the output WLMP files to AVI/MP4 or even share them onto mobile devices wirelessly.
Related Software:
Lossless backup Blu-ray to MKV with all audio and subtitle tracks;
Rip Blu-ray to multi-track MP4; ConvertBlu-ray to almost all popular
video/audio formats and devices; Copy Blu-ray to ISO/M2TS; Share
digitized Blu-ray wirelessly.
A professional DVD ripping and editing tool with strong ability to
remove DVD protection, transcode DVD to any video and audio format, and
edit DVD to create personal movie.
An all-around video converter software program that enables you to
convert various video and audio files to formats that are supported by
most multimedia devices.
A mixture of free HD/4K video player, music player, Blu-ray/DVD player, video recorder and gif maker.
Free Download or Purchase Dimo Video Converter Ultimate:
Need the lifetime version to work on 2-4 PCs so that your
friends and family can instantly broaden their entertainment options?
Please refer to the family license here.
Kindly Note:
The price of Dimo Video Converter Ultimate for Windows is divided
into 1 Year Subscription, Lifetime/Family/Business License: $43.95/Year;
$45.95/lifetime license; $95.95/family license(2-4 PCs);
$189.95/business pack(5-8 PCs). Get your needed one at purchase page.
Contact us or leave a message at Facebook if you have any issues.
Related Articles:
- Free Download Mother's Day Songs
- Pirates of the Caribbean 5 Download Free in 720P/1080P HD
- Convert downloaded World Baseball Classic to MP4
- Clone Blu-ray to ISO for playback or storage
- How to Backup Fitness DVDs to Help You Keep Fit
- Top 10 Yoga Songs List and Best Yoga Music Download Tips
- The creative way to convert FLAC to MP3 on Mac/Windows (10)
- How to download and convert Facebook videos to MP4
- Rip and Watch DVD on LG TV without DVD Player
- Play 4K UHD Videos on iPad (2017) without size/format limitation