
Software you need: Best Fastest Blu-ray to ISO Converter for Windows 10/8/7 - Dimo Video Converter Ultimate
It is the most easy-to-use and flexible tool for you to copy Blu-ray into ISO image on Windows 10/8/8.1/7 without losing quality, meanwhile delivering a startling speed in the Blu-ray to ISO conversion process. Just 2 simple steps, a perfect bit-to-bit Blu-ray clone will be done.
This ultimate all-in-one Blu-ray to ISO converter supports any Blu-ray copy protection and is being continuously updated to handle all your Blu-ray backup requirements for any new protected Blu-rays. Then, how to rip Blu-ray to ISO for later ripping, playing or burning?
Free Download Dimo Video Converter Ultimate (Win/Mac):


Other Download:
- Cnet Download: http://download.cnet.com/Dimo-Video-Converter-Ultimate/3000-2140_4-77472903.html
- Soft32 Download: http://dimo-video-converter-ultimate.soft32.com/
- Software.informer Download: http://dimo-video-converter-ultimate.software.informer.com/2.7/
- Top4download: http://www.top4download.com/dimo-video-converter-ultimate/nsyrihrb.html
- Softpedia Download: http://www.softpedia.com/get/Multimedia/Video/Encoders-Converter-DIVX-Related/Dimo-Video-Converter-Ultimate.shtml
- windows7download: http://www.windows7download.com/win7-dimo-video-converter-ultimate/bpphgnww.html
- download.html.it: http://download.html.it/software/dimo-video-converter-ultimate/
- yankeedownload: http://www.yankeedownload.com/software/dimo-video-converter-ultimate-lnpoi.html
- instaluj.cz Download: http://www.instaluj.cz/dimo-video-converter-ultimate
- komputerswiat.pl Download: http://download.komputerswiat.pl/muzyka-i-wideo/konwersja-audio-wideo/dimo-video-converter-ultimate
- cuteapps Download: http://www.cuteapps.com/program-download/Audio_and_Music/Encoders_and_Grabbers/Dimo_Video_Converter_Ultimate_21900_free-software-download.htm
- downloadcollection Download: http://www.downloadcollection.com/dimo_video_converter_ultimate.htm
- itshareware Download: http://www.itshareware.com/prodview-code_374842--download-dimo-video-converter-ultimate.htm
- komputerswiat Download: http://www.komputerswiat.pl/nowosci/programy/2016/51/program-do-konwersji-plikow-audio-i-wideo-tylko-dzis-za-darmo.aspx
- stahuj.centrum.cz Download: http://www.stahuj.centrum.cz/multimedia/prevody_formatu/dimo-video-converter-ultimate/
- freedownloadmanager Download: http://en.freedownloadmanager.org/Windows-PC/Dimo-Video-Converter-Ultimate.html
- Windows8downloads Download: https://www.windows8downloads.com/win8-dimo-video-converter-ultimate-fyqxbkug/
- Findmysoft Download: http://dimo-video-converter.findmysoft.com/
- Raritysoft Download: http://dimo-video-converter-ultimate.raritysoft.com/windows
Here takes Windows Version Dimo Video Converter Ultimate as example, Mac Version share the same steps, just keep in mind you have download the right version, Windows platform .exe files cannot be installed on Mac OS – and vice versa.
Step 1. Load Blu-ray movies
Install and launch the best Blu-ray to ISO Converter program. Insert your Blu-ray disc into your BD drive, and click "Make ISO" icon to load your Blu-ray disc or Blu-ray folder. You can also make ISO from your videos files by choose your video folder.
Note: Before loading Blu-ray content, a BD drive is needed and pls keep networked.
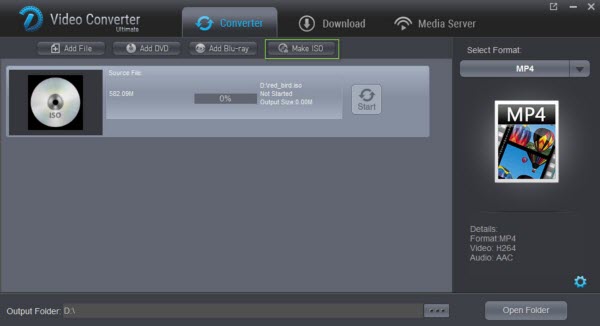
Step 2. Select a destination folder to store the converted ISO image file and click "Start" button to start to create ISO from Blu-ray in Windows (10). (Here please make sure the destination folder you chose has enough space to store the converted ISO image file.) Once the conversion is done, click Open button to locate the resulted ISO file.
Then you can keep the converted ISO file stored on your HDD, or get them easily played by VLC, Mplayer, DAPlayer and many other popular media players without messing around with Blu-ray discs any more. You can use the a burner to further burn ISO image file to a new blank Blu-ray disc.
Other Tips:
1. Further use Dimo Video Converter Ultimate to convert ISO image file to AVI, MP4, WMV, MOV for easy playback on iPhone iPad Android and other portable devices wherever you want. Or copy ISO file to USB drive for backup or convient use. An virtual drive is needed to mount ISO just like to insert a Blu-ray disc to optical drive for later ripping.
2. You have other Blu-ray backup options provided by Dimo Video Converter Ultimate for you to choose:
a. Losslessless Backup: Copy Blu-ray to a losslss mkv file with all audio tracks/subtitles keeping without quality loss.
b. Copy Blu-ray with multi-track: It also keeps the original audio tracks by ripping Blu-ray to multi-track MP4.
c. Directly Copy: Copy full content of Blu-ray main title to a m2ts file streams without extras. And you can playback the output Blu-ray M2TS files on your computer with many free media players such as VLC Media Player, KMPlayer, MPlayer, Windows Media Player".
3. More than perfectly 1:1 cloning Blu-ray to ISO image file with No.1 fastest speed and without quality loss, it can also easily rip Blu-ray to MP4, AVI, WMV, MOV, FLV, iPhone, iPad, Android and many other output formats and devices by accessing all Blu-ray copy protections (for personal use). You can also customize the video/audio parameters at your will to get desired output effects.
Free Download or Purchase Dimo Video Converter Ultimate:


Need the lifetime version to work on 2-4 PCs so that your friends and family can instantly broaden their entertainment options? Please refer to the family license here.

Kindly Note:
The price of Dimo Video Converter Ultimate for Windows is divided into 1 Year Subscription, Lifetime/Family/Business License: $43.95/Year; $45.95/lifetime license; $95.95/family license(2-4 PCs); $189.95/business pack(5-8 PCs). Get your needed one at purchase page.
Related Software:
BDmate (Win/Mac)
Lossless backup Blu-ray to MKV with all audio and subtitle tracks; Rip Blu-ray to multi-track MP4; ConvertBlu-ray to almost all popular video/audio formats and devices; Copy Blu-ray to ISO/M2TS; Share digitized Blu-ray wirelessly.
DVDmate (Win/Mac)
A professional DVD ripping and editing tool with strong ability to remove DVD protection, transcode DVD to any video and audio format, and edit DVD to create personal movie.
Videomate (Win/Mac)
An all-around video converter software program that enables you to convert various video and audio files to formats that are supported by most multimedia devices.
8K Player (Win/Mac)
A mixture of free HD/4K video player, music player, Blu-ray/DVD player, video recorder and gif maker.
Contact us or leave a message at Facebook if you have any issues.
Related Articles:
- How to Convert and Upload DVD to YouTube
- How to Convert and Upload DVD to YouTube
- How to Convert and Upload DVD to YouTube
- How to Convert and Upload DVD to YouTube
- How to Convert and Upload DVD to YouTube
- A Nice Method for You to Upload DVD movie clips to YouTube
Source: Create an ISO image from Blu-ray under Windows 10/8/7